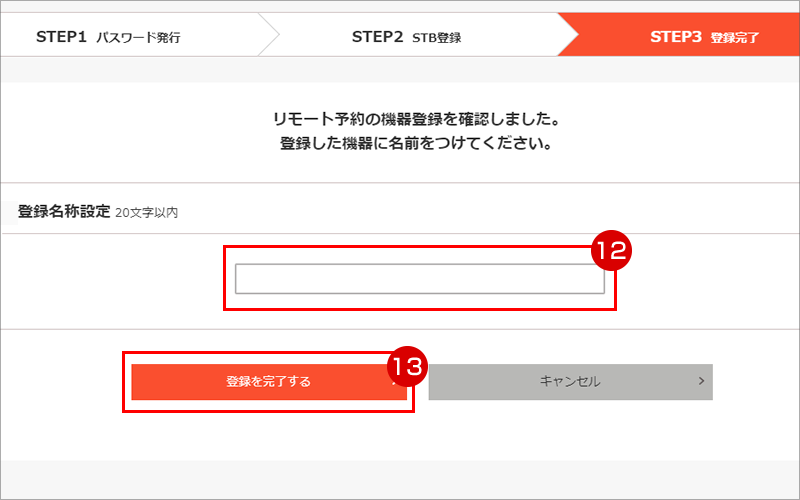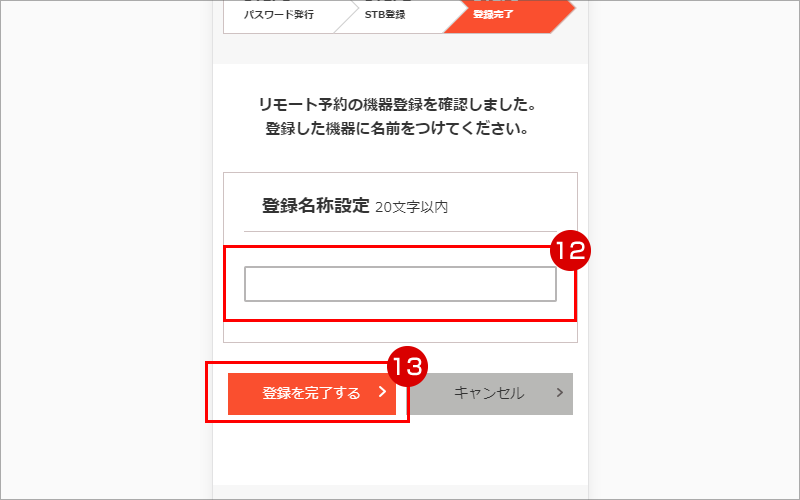番組表ヘルプ
- 番組表ヘルプ
- 使い方
- リモート録画予約
- リモート録画機器の設定方法
リモート録画機器の設定方法
リモート録画予約をご利用の際は、J:COM番組表.Gガイドとセットトップボックスのそれぞれで設定が必要です。
なお、お持ちのセットトップボックスにより設定の手順に違いがございます。
■ J:COM LINK
XA401|XA402■ 4K J:COM Box
SR-4300|SR-4300H■Smart J:COM Box
BD-V302J|BD-V7002RJ|WA-7000|WA-8000|WA-7500|WA-8500|UHD-2500|WA-7600|WA-8600|BD_V374J|BD_V7704RJ■ブルーレイHDR
・Pioneer製
BD-V8000RJ|BD-V8001RJJ:COM LINK(XA401)
① J:COM番組表.Gガイドの設定(登録画面の表示)
①-1 J:COM番組表.Gガイドにログインする
リモート録画予約の設定には、J:COM番組表.Gガイドへのログインが必要です。
ログインしていない方はログインするをご覧の上で、画面右上のログインボタン(画像中①)を押してログインしてください。
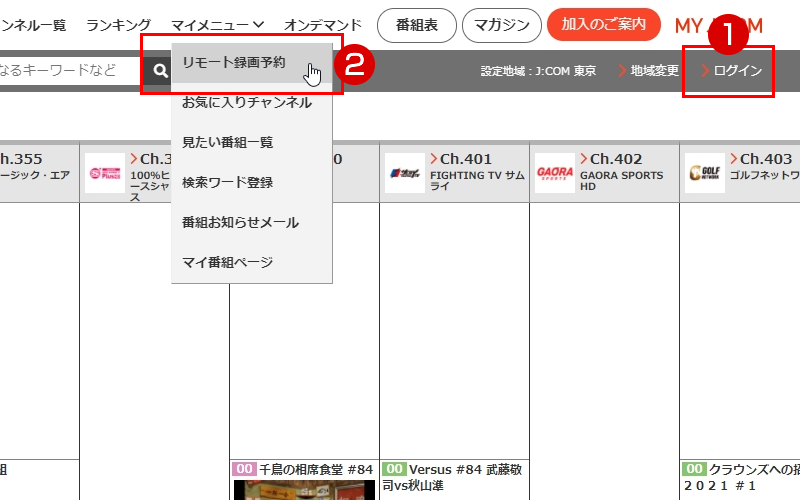
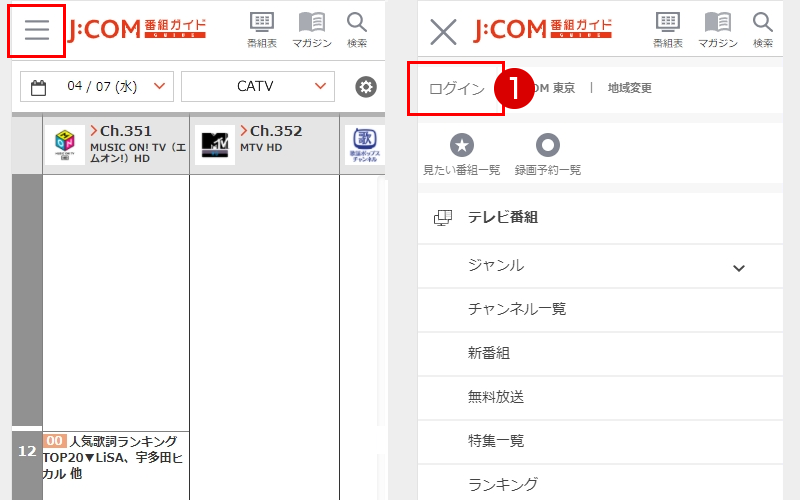
①-2 リモート録画機器設定へ進む
ログイン後、画面上部に表示されているリモート録画予約メニュー(画像中②)を押して、機器設定案内画面へ進んでください。中央に表示される「録画機器を登録する」(画像中③)を押して、リモート録画機器の設定へ進んでください。
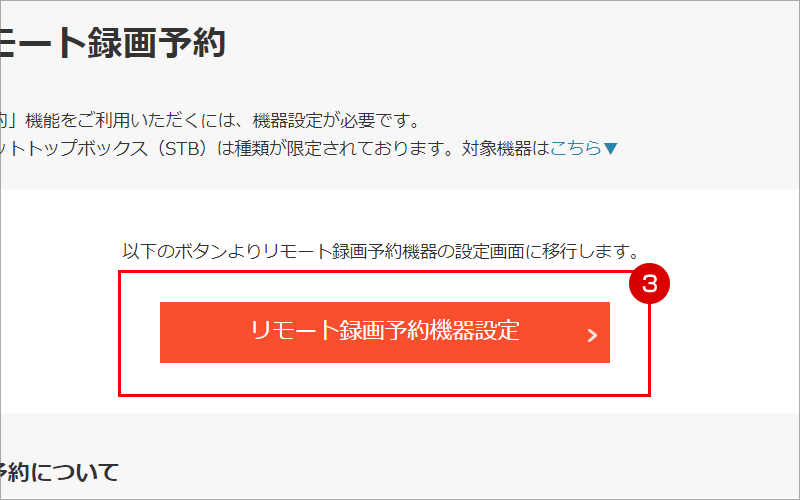
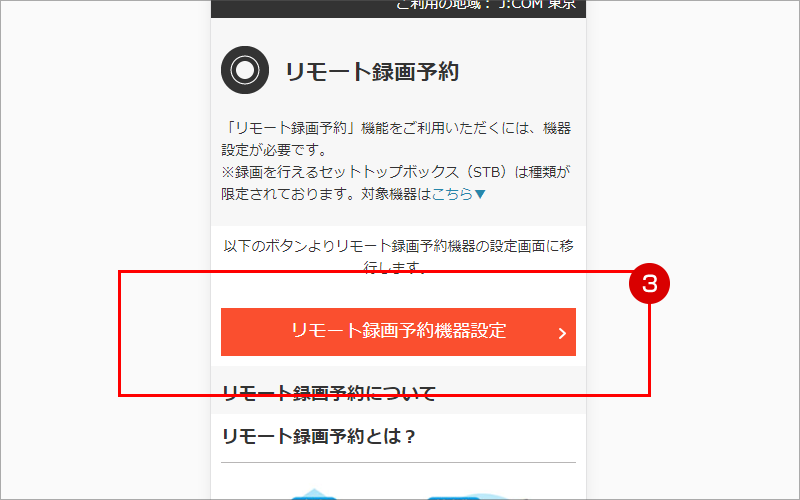
①-3 利用規約を確認の上、同意する
利用規約が表示されますので、内容をよく読んだ上で「注意事項に同意する」ボタンを押してください。
①-4 機器を選択する
リモート録画機器選択画面が表示されます。「J:COM LINK」を選んで、次へ進んでください。
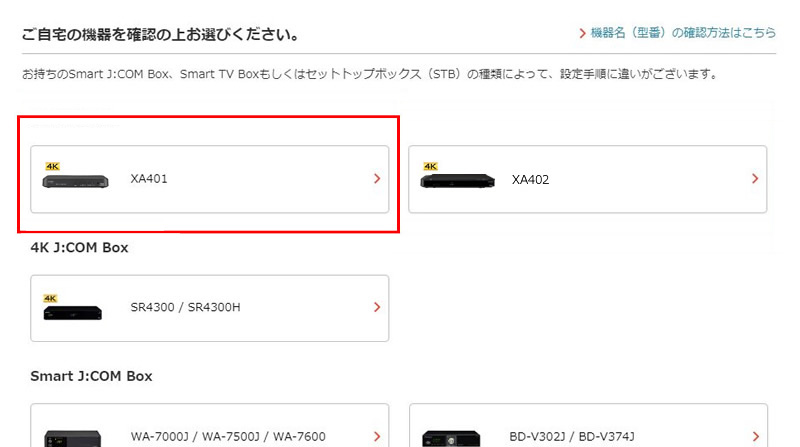

※ご利用の地域によって選択機器が異なります
①-5 機器登録名を入力し、セットトップボックス(STB)の設定
※機器登録名は、複数のセットトップボックス(STB)をお持ちの方が、録画予約を行う際や予約一覧を確認する際に、機器を区別するための名称です。
「リビングのSTB」や「お父さんの部屋」など、セットトップボックス(STB)が設置されている場所が分かりやすい名前にするのをオススメします。
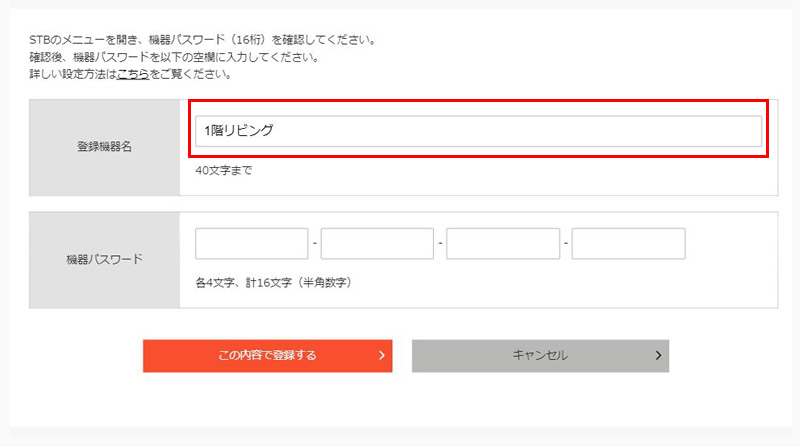
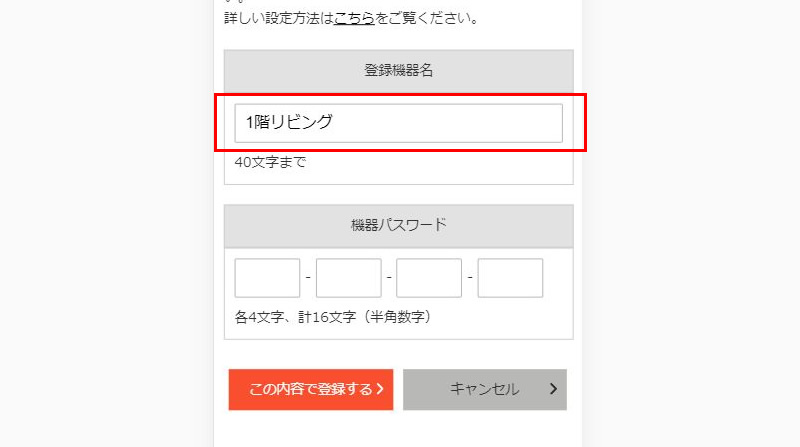
②セットトップボックス(STB)の設定(登録コードの発行)
機器登録を行っていただくためには、セットトップボックス(STB)のリモート録画予約機能を有効にし、登録コードを発行する必要がございます。 以下手順にて対応ください。
②-1 リモコンの「スタート」ボタンを押し、J:COM LINKのテレビメニューより「設定」を選択する。

②-2 「デバイス設定」>「リモート設定」>「リモート録画予約設定」を選択する

②-3 「リモート録画予約機能」を選び、「決定」を押す。
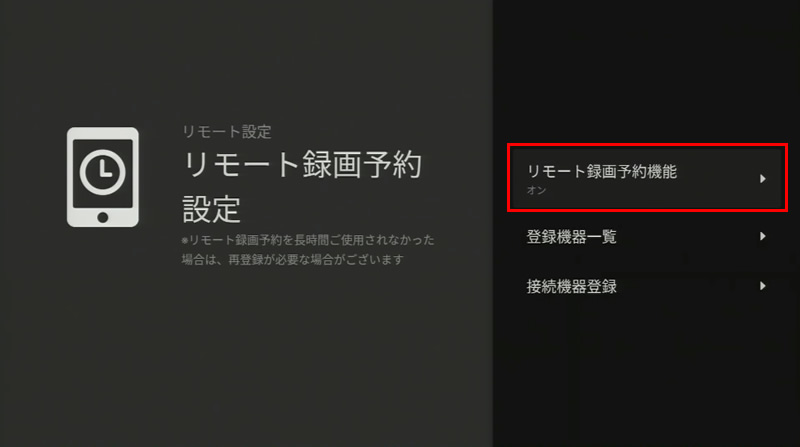
②-4 「オン」を選び、「決定」を押す。
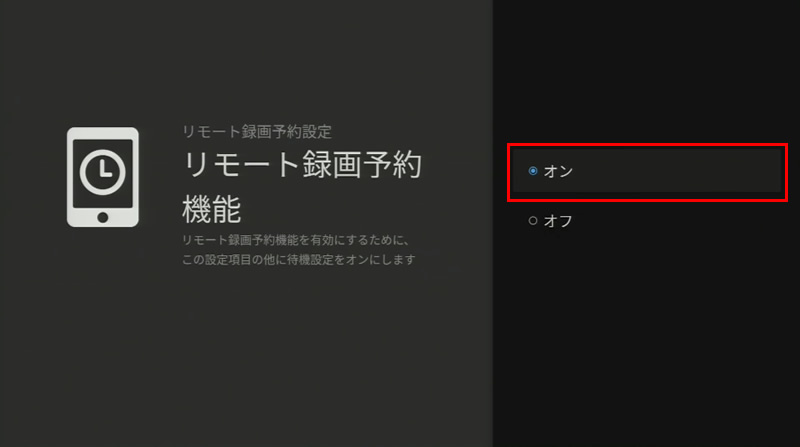
②-5 手順②-2の「リモート録画予約設定」にて「接続機器登録」を選び「決定」を押し、登録コードを発行する。
16桁数字の登録コードが表示されます。登録コードの表示画面を開いたまま、再度J:COM番組表.Gガイドへ戻り下記③の手順にて登録を完了させてください。
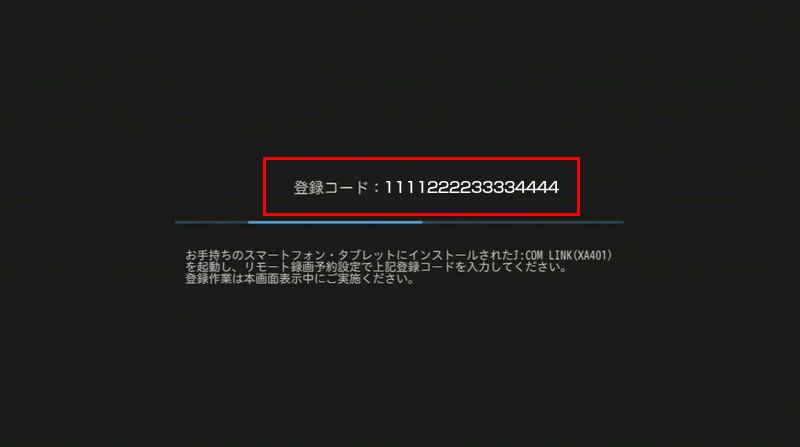
③J:COM番組表.Gガイドの設定(登録確認)
登録コード(16ケタ)を入力し、「登録を確認する」ボタンを押してください。無事に設定が完了すれば、以後リモート録画予約機能をご利用いただけます。
※登録コードの表示時間は制限がございます。表示時間が過ぎてしまった場合(登録コードの表示が消えてしまった場合)は、再度手順②-2より登録コードの再発行を行ってください。
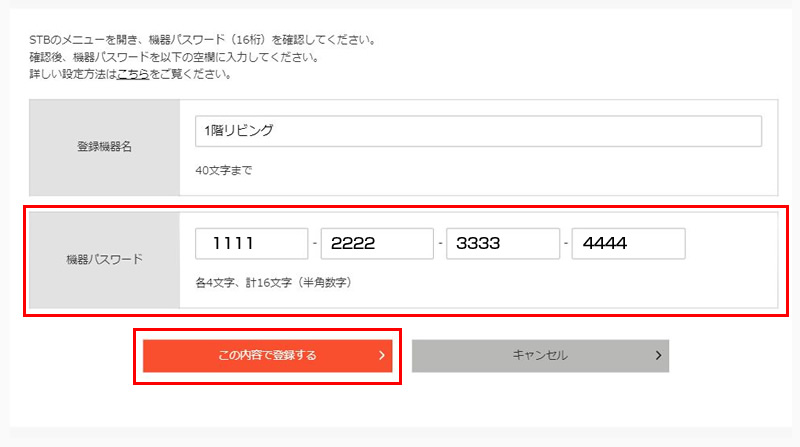

J:COM LINK(XA402)
① J:COM番組表.Gガイドの設定(登録画面の表示)
①-1 J:COM番組表.Gガイドにログインする
リモート録画予約の設定には、J:COM番組表.Gガイドへのログインが必要です。
ログインしていない方はログインするをご覧の上で、画面右上のログインボタン(画像中①)を押してログインしてください。
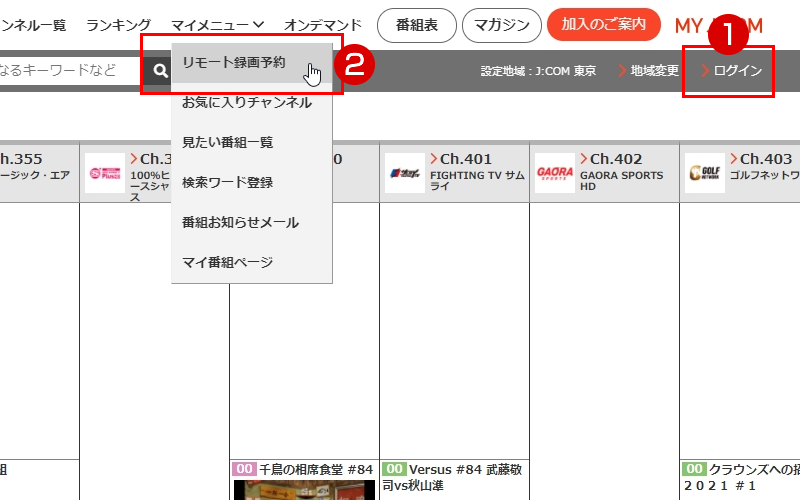
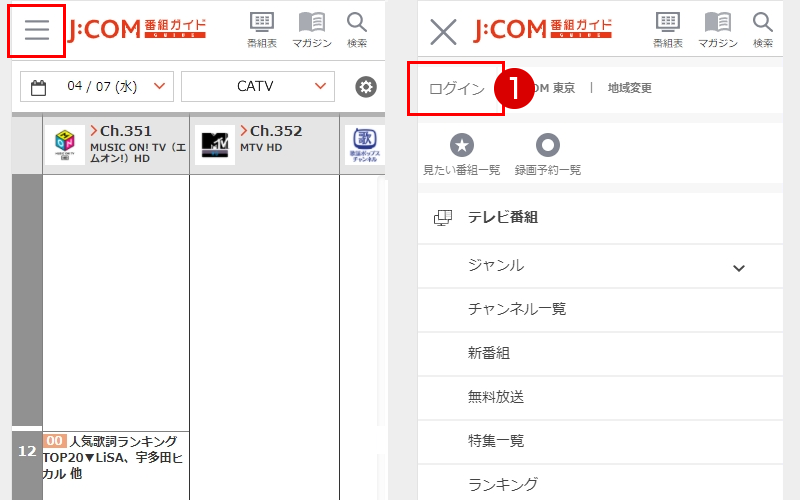
①-2 リモート録画機器設定へ進む
ログイン後、画面上部に表示されているリモート録画予約メニュー(画像中②)を押して、機器設定案内画面へ進んでください。中央に表示される「録画機器を登録する」(画像中③)を押して、リモート録画機器の設定へ進んでください。
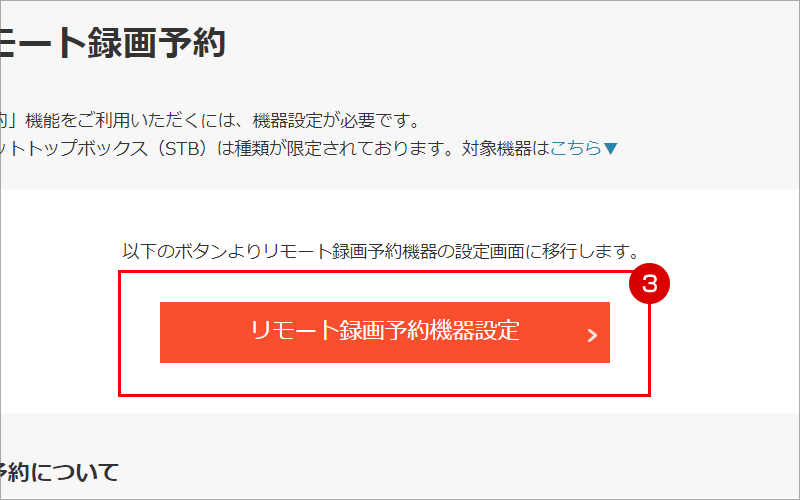
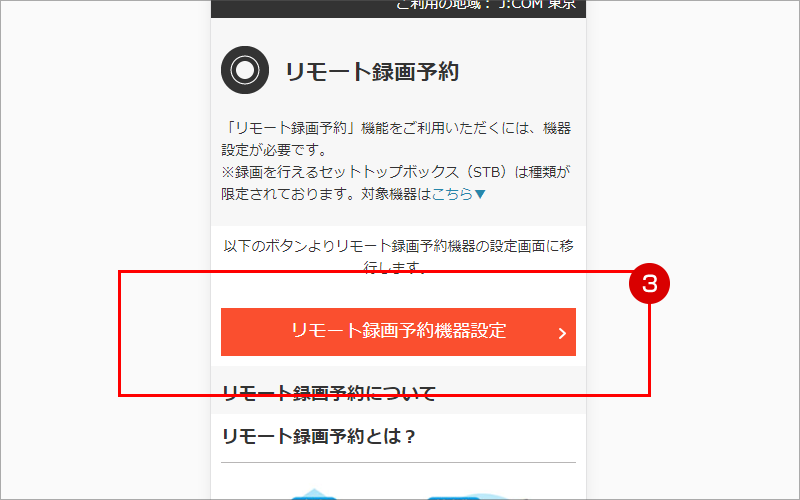
①-3 利用規約を確認の上、同意する
利用規約が表示されますので、内容をよく読んだ上で「注意事項に同意する」ボタンを押してください。
①-4 機器を選択する
リモート録画機器選択画面が表示されます。「J:COM LINK」を選んで、次へ進んでください。
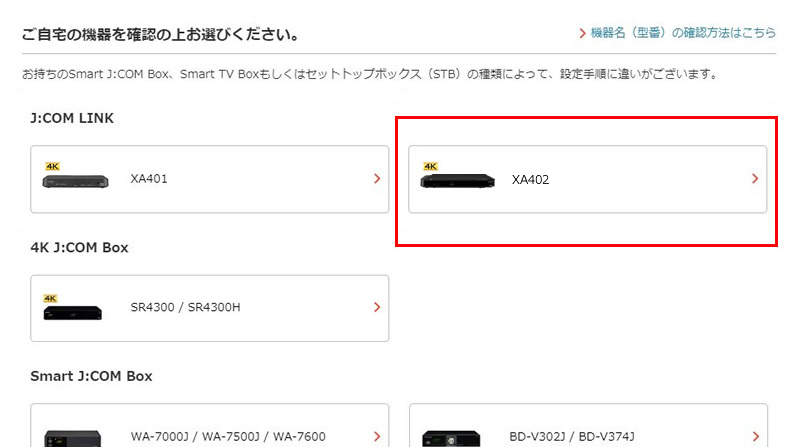
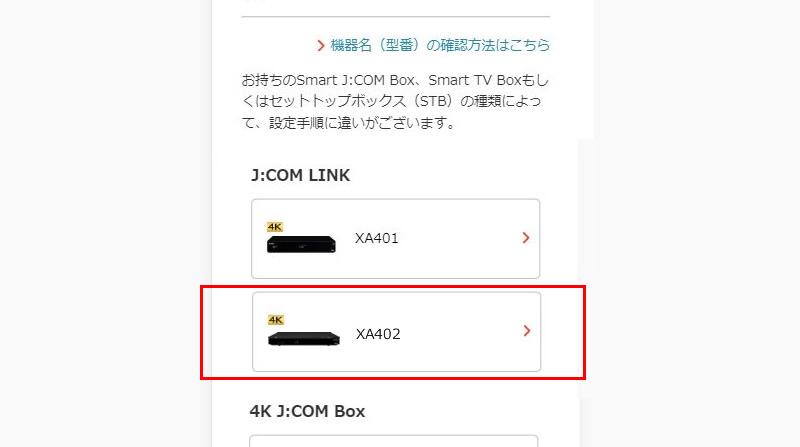
※ご利用の地域によって選択機器が異なります
①-5 機器登録名を入力し、セットトップボックス(STB)の設定
※機器登録名は、複数のセットトップボックス(STB)をお持ちの方が、録画予約を行う際や予約一覧を確認する際に、機器を区別するための名称です。
「リビングのSTB」や「お父さんの部屋」など、セットトップボックス(STB)が設置されている場所が分かりやすい名前にするのをオススメします。
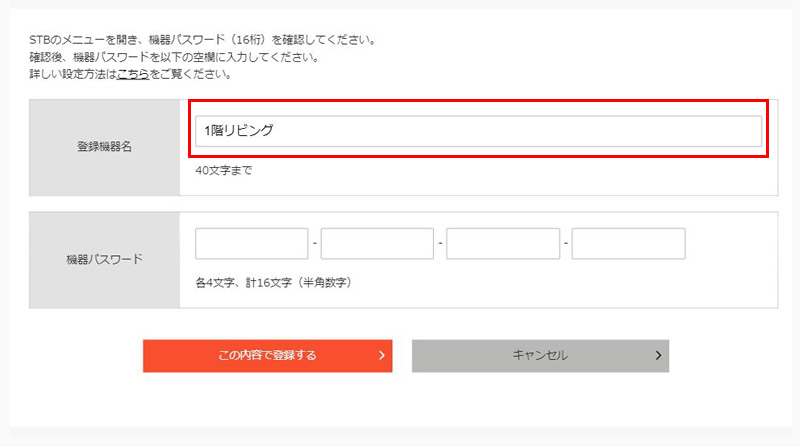
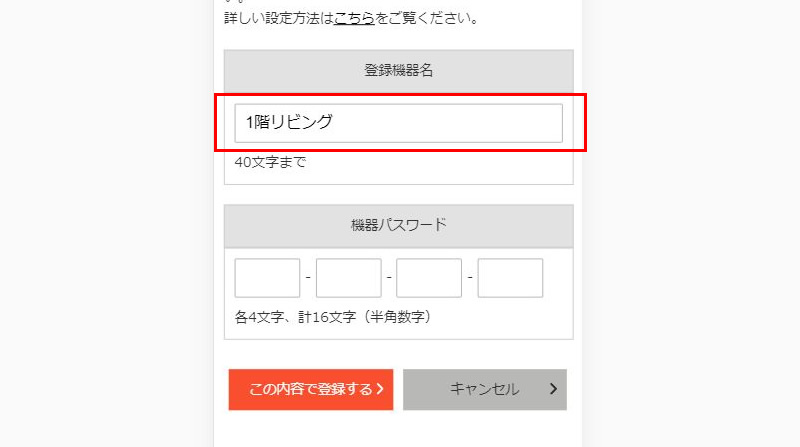
②セットトップボックス(STB)の設定(登録コードの発行)
機器登録を行っていただくためには、セットトップボックス(STB)のリモート録画予約機能を有効にし、登録コードを発行する必要がございます。 以下手順にて対応ください。
②-1 リモコンの「スタート」ボタンを押し、J:COM LINKのテレビメニュー右上の「設定」ボタンを選択する。
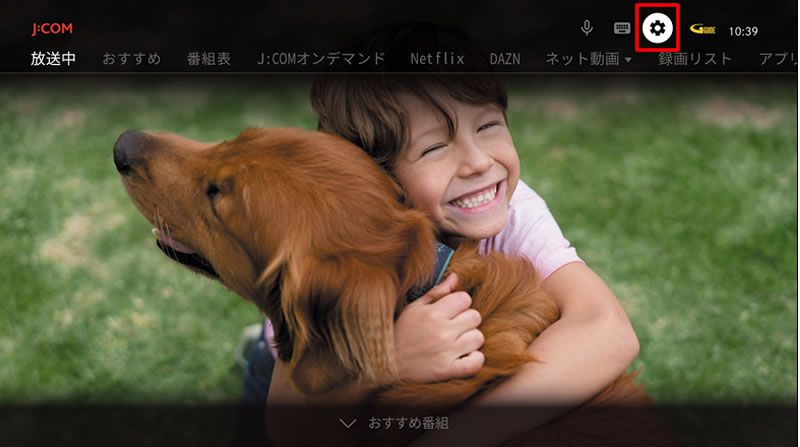
②-2 設定メニューより「リモート設定」を選択する。
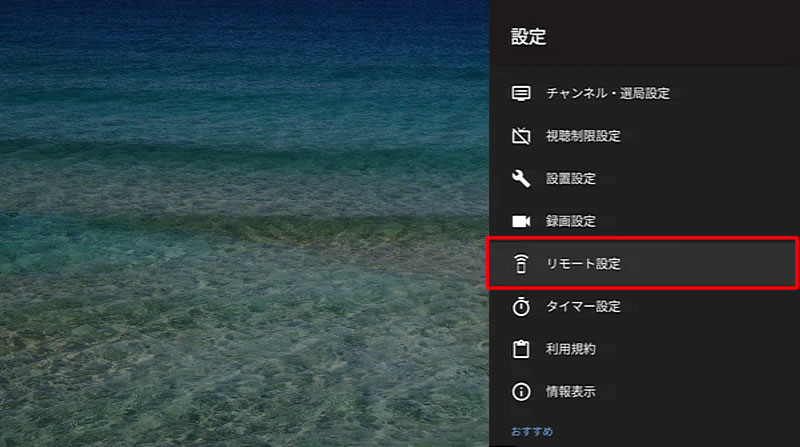
②-3 リモート設定メニューより、「リモート録画予約設定」を選択する。
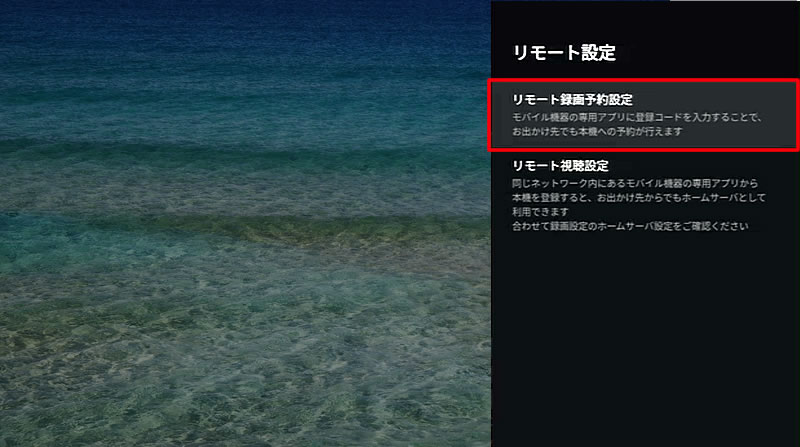
②-4 リモート録画予約設定メニューより、「リモート録画予約」がON(「する」の表示)となっていることを確認し、「新規機器登録」を選択する。
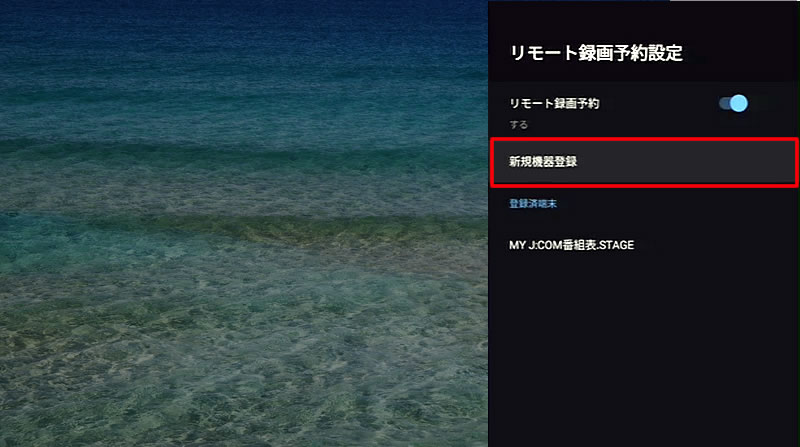
②-5 登録コード画面に表示された16桁の登録コードを確認する
表示された16桁数字が登録コードとなります。登録コードの表示画面を開いたまま、再度J:COM番組表.Gガイドへ戻り下記③の手順にて登録を完了させてください。

③J:COM番組表.Gガイドの設定(登録確認)
登録コード(16ケタ)を入力し、「登録を確認する」ボタンを押してください。無事に設定が完了すれば、以後リモート録画予約機能をご利用いただけます。
※登録コードの表示時間は制限がございます。表示時間が過ぎてしまった場合(登録コードの表示が消えてしまった場合)は、再度手順②-2より登録コードの再発行を行ってください。
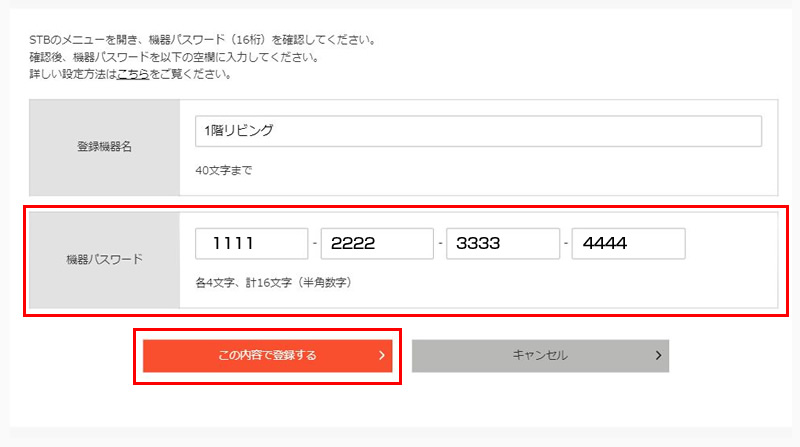

Smart J:COM Box / 4K J:COM Box(BD-V302J/BD-V7002RJ/WA-7000/WA-8000/WA-7500/WA-8500/UHD-2500/WA-7600/WA-8600/BD_V374J/BD_V7704RJ/SR-4300)
① J:COM番組表.Gガイドの設定(パスワードの発行)
①-1 J:COM番組表.Gガイドにログインする
リモート録画予約の設定には、J:COM番組表.Gガイドへのログインが必要です。
ログインしていない方はログインするをご覧の上で、画面右上のログインボタン(画像中①)を押してログインしてください。
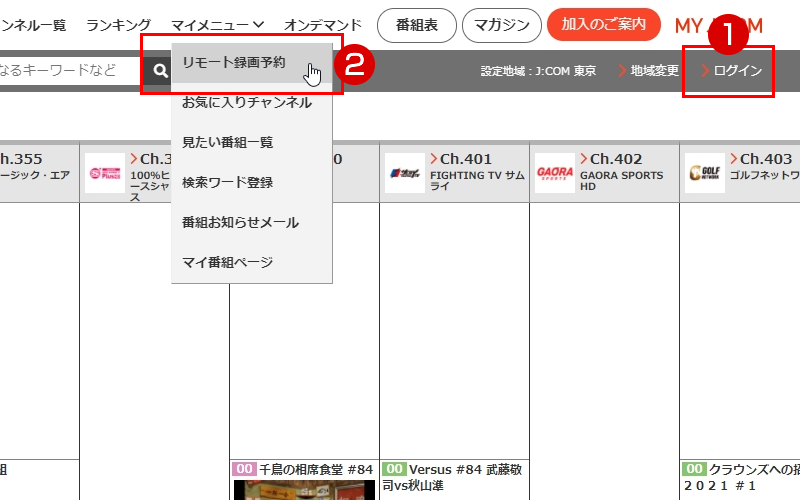
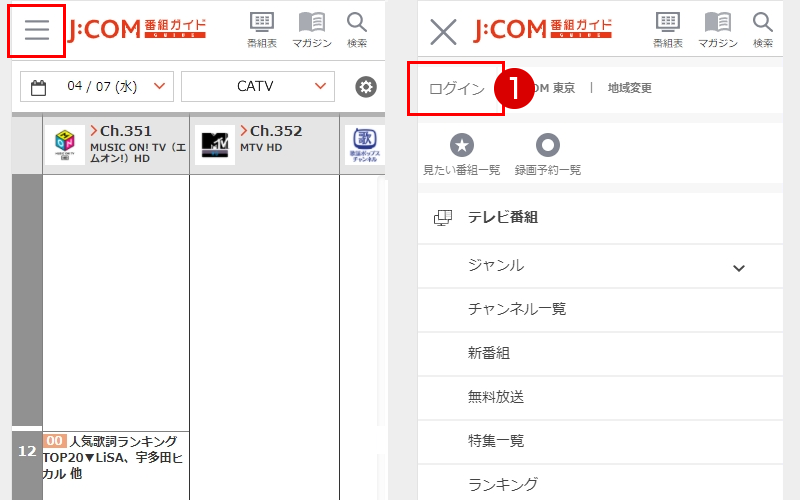
①-2 リモート録画機器設定へ進む
ログイン後、画面上部に表示されているリモート録画予約メニュー(画像中②)を押して、機器設定案内画面へ進んでください。中央に表示される「録画機器を登録する」(画像中③)を押して、リモート録画機器の設定へ進んでください。
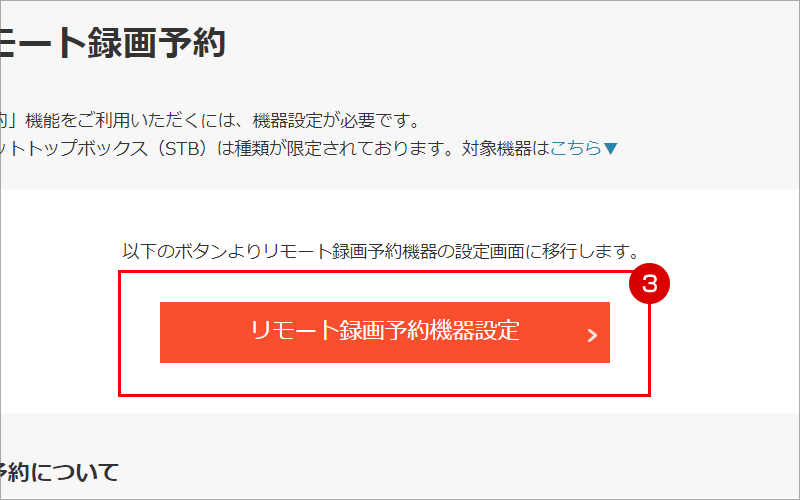
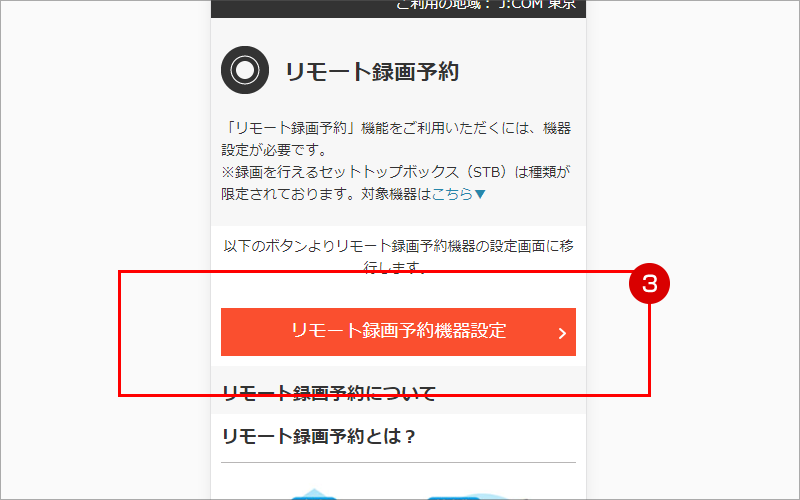
①-3 利用規約を確認の上、同意する
利用規約が表示されますので、内容をよく読んだ上で「注意事項に同意する」ボタンを押してください。
①-4 機器を選択する
リモート録画機器選択画面が表示されます。BD-V302J/BD-V7002RJ/WA-7000/WA-8000/UHD-2500/WA-7600/WA-8600/BD_V374J/BD_V7704RJ/SR-4300もしくはWA-7500/WA-8500/UHD-2500/WA-7600/WA-8600/BD_V374J/BD_V7704RJ/SR-4300(※)を選んで、次へ進んでください。
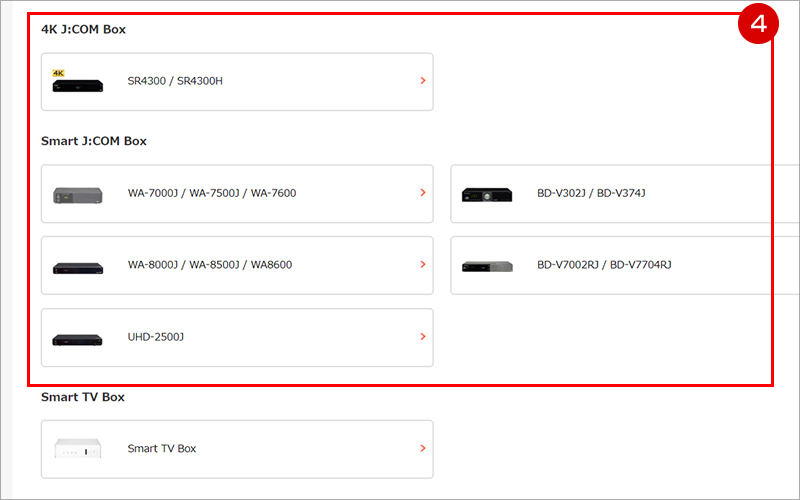
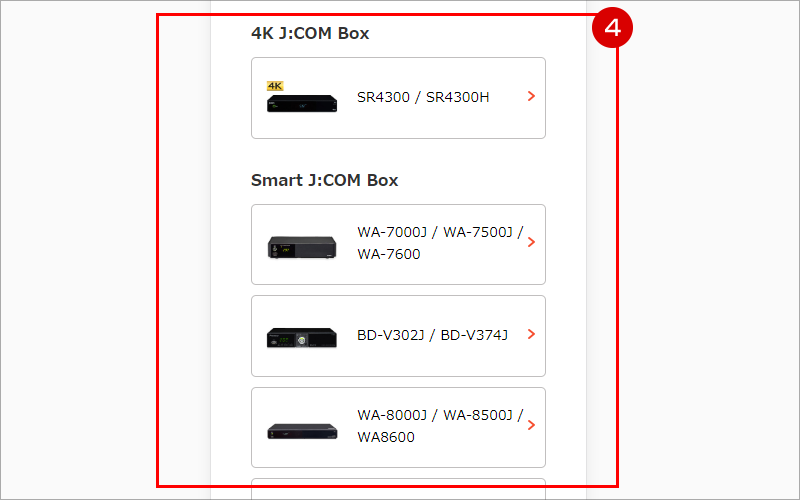
※ご利用の地域によって選択機器が異なります
①-5 パスワードを発行する
画面の指示に従って「パスワードを発行する」ボタン(画像中⑤)を押し、リモート録画機器設定のためのパスワードを発行してください。
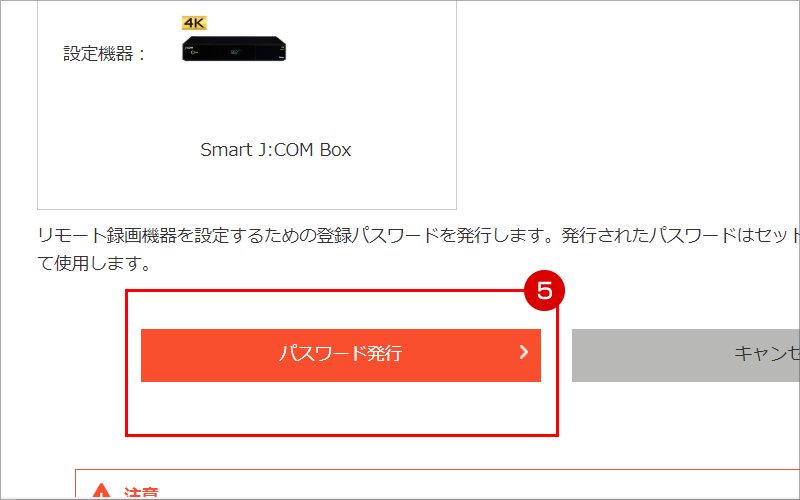
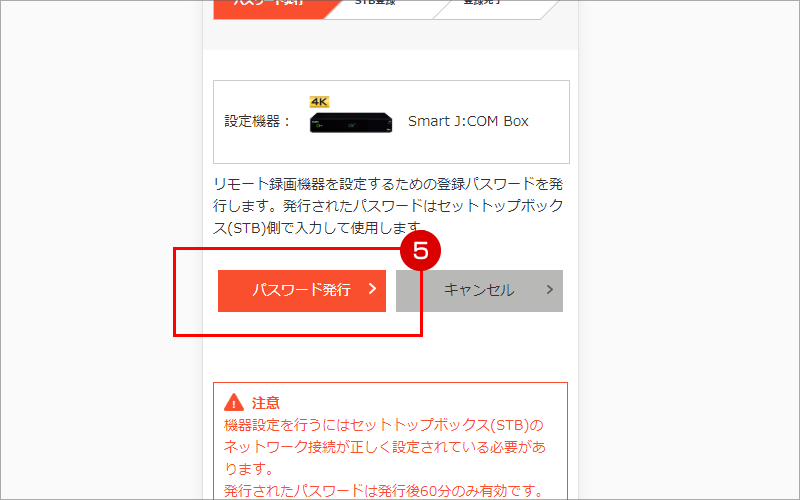
①-6 発行したパスワードを忘れないようにする
ここで発行したパスワード(画像中⑥)は、この後に行うセットトップボックス(STB)の設定でお使いいただきますので、忘れないようにしてください。発行されたパスワードの有効期限は60分間です。
またセットトップボックス(STB)の設定が済むまでは、「登録を確認する」ボタン(画像中⑦)を押さないようにしてください。
なお、機器登録に失敗した場合には、パスワードの有効期限が切れるのをお待ちいただいた上で、再度機器登録を行ってください。
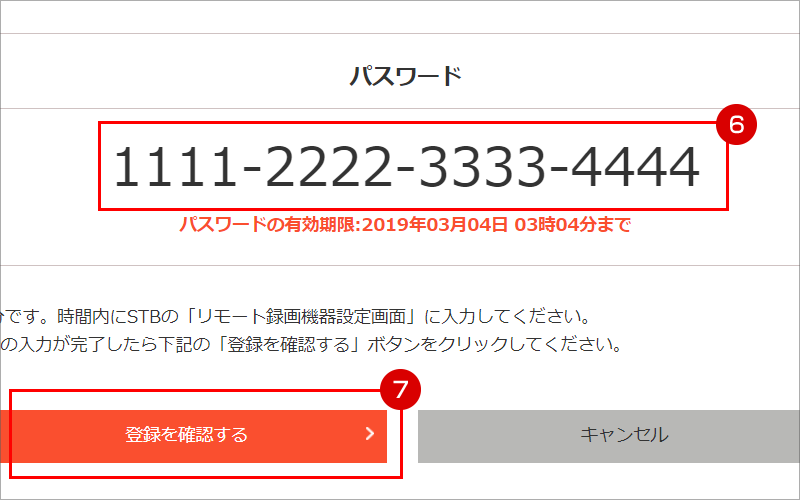
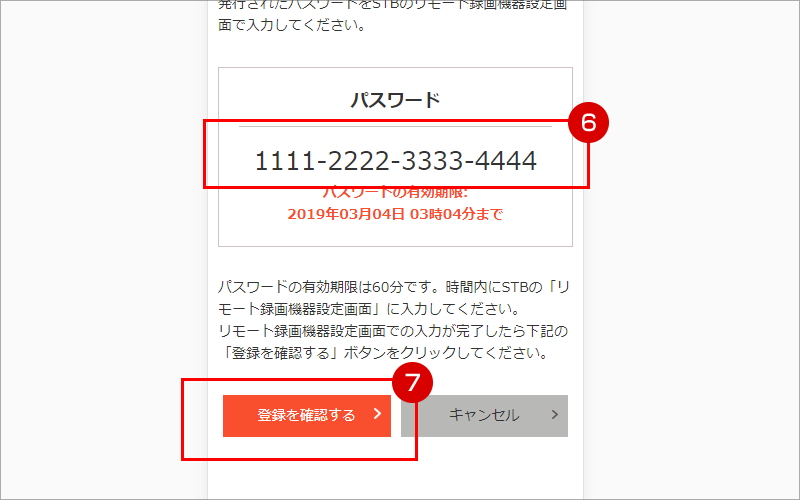
②セットトップボックス(STB)の設定
②-1 リモコンの「ホーム」ボタン(画像中⑧)を押してください。
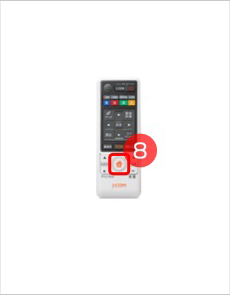
②-2 左右カーソルボタンで[各種設定]タブへ移動し、上下カーソルボタンで[各種設定](画像中⑨)を選び、[決定]ボタンを押してください。

②-3 上下カーソルボタンで[STB設定](画像中⑩)を選び、[決定]ボタンを押してください。
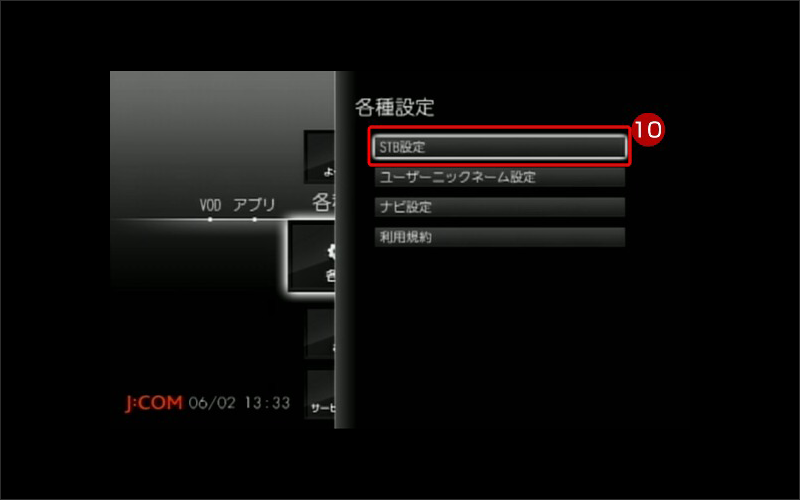
②-4 上下カーソルボタンで[リモート録画予約設定](画像中⑪)を選び、[決定]ボタンを押してください。
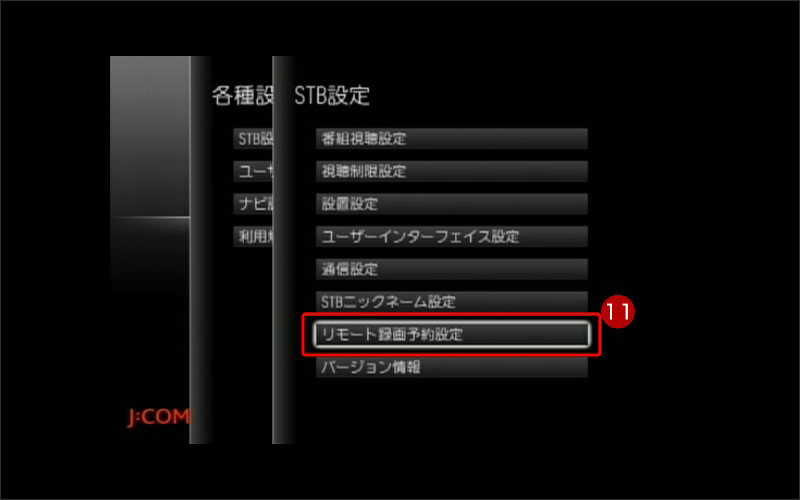
②-5 上下カーソルボタンで[機器登録](画像中⑫)を選び、[決定]ボタンを押してください。
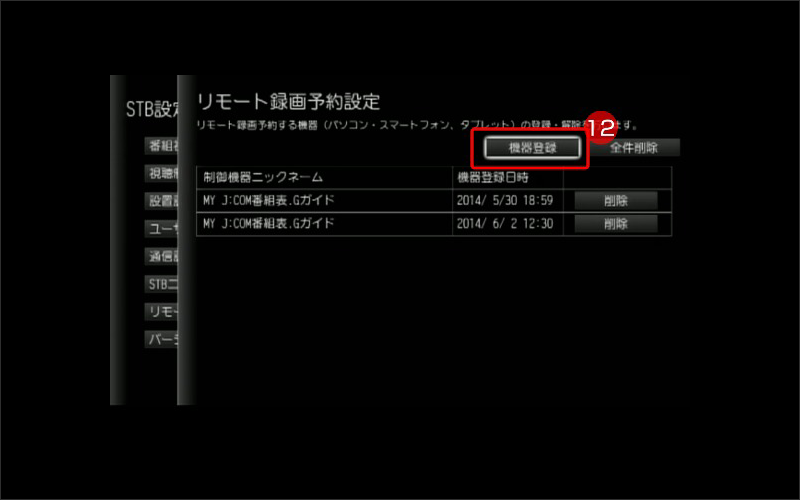
②-6 数字ボタンで、先ほど取得したパスワードを入力し(画像中⑬)、上下カーソルボタンで[登録](画像中⑭)を選び、[決定]ボタンを押してください。
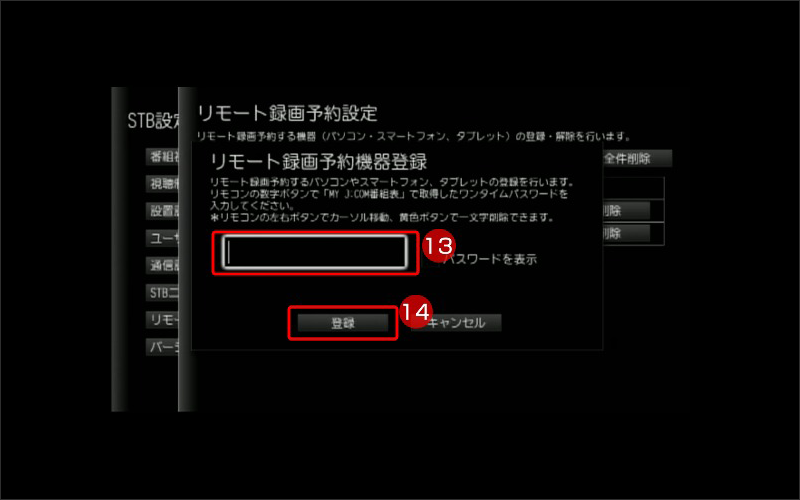
②-7 ここまででセットトップボックス(STB)の設定が完了しました。以下③の「J:COM番組表.Gガイドの設定(登録確認)」にお進みください。
③J:COM番組表.Gガイドの設定(登録確認)
セットトップボックス(STB)での設定が完了したら再度J:COM番組表.Gガイドへ戻り、「登録を確認する」ボタン(画像中⑦)を押してください。セットトップボックス(STB)での登録が完了していることが確認されます。
最後に登録機器名(画像中⑮)から、リモート録画機器の名前を設定してください。ここで設定する名前は、複数のセットトップボックス(STB)をお持ちの方が、録画予約を行う際や予約一覧を確認する際に、機器を区別するための名称です。「リビングのSTB」や「お父さんの部屋」など、セットトップボックス(STB)が設置されている場所が分かりやすい名前にするのをオススメします。
登録機器名を入力後、「登録を完了する」ボタン(画像中⑯)を押してください。無事に設定が完了すれば、以後リモート録画予約機能をご利用いただけます。
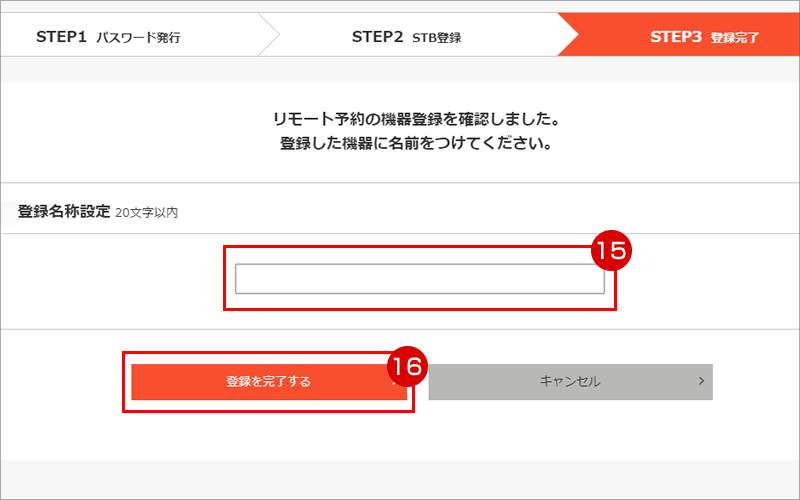
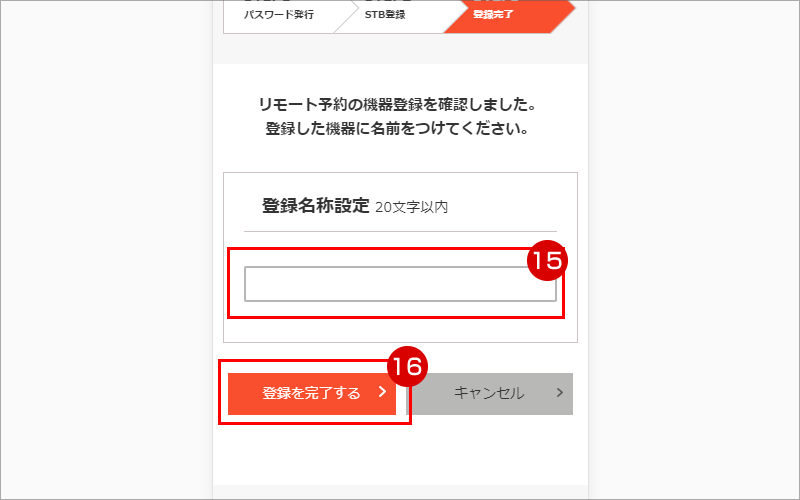
Pioneer製(BD-V8000RJ/BD-V8001RJ)
① J:COM番組表.Gガイドの設定(パスワードの発行)
①-1 J:COM番組表.Gガイドにログインする
リモート録画予約の設定には、J:COM番組表.Gガイドへのログインが必要です。ログインしていない方はログインするをご覧の上で、画面右上のログインボタン(画像中①)を押してログインしてください。
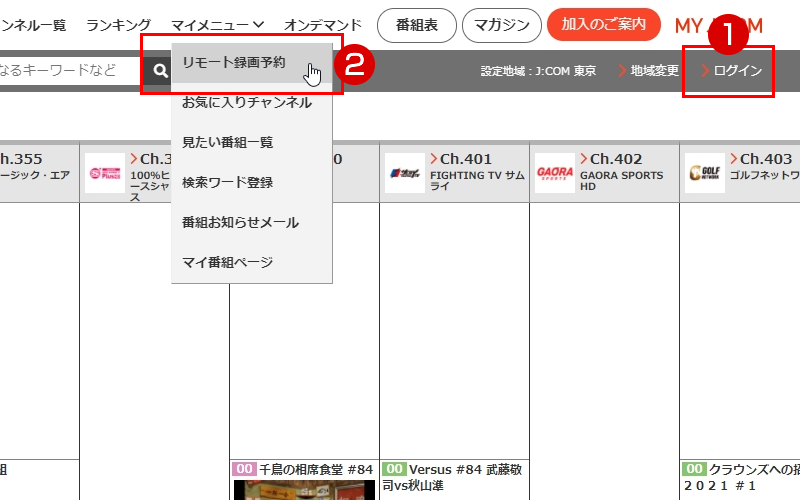
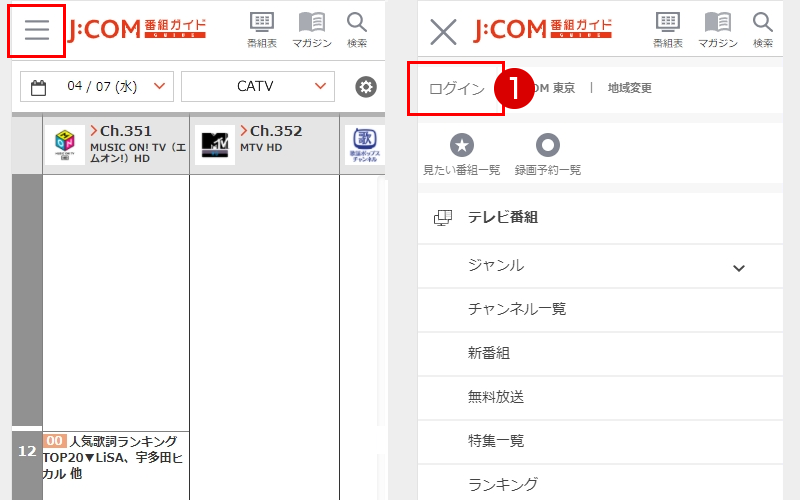
①-2 リモート録画機器設定へ進む
ログイン後、画面上部に表示されているリモート録画予約メニュー(画像中②)を押して、機器設定案内画面へ進んでください。中央に表示される「録画機器を登録する」(画像中③)を押して、リモート録画機器の設定へ進んでください。
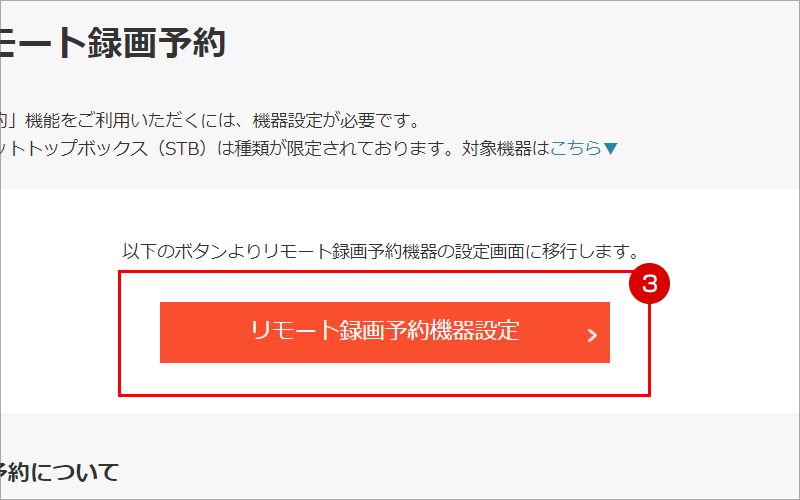

①-3 利用規約を確認の上、同意する
利用規約が表示されますので、内容をよく読んだ上で「注意事項に同意する」ボタンを押してください。
①-4 機器を選択する
リモート録画機器選択画面が表示されます。ご利用のセットトップボックス(STB)(画像中④)を選んで、次へ進んでください。
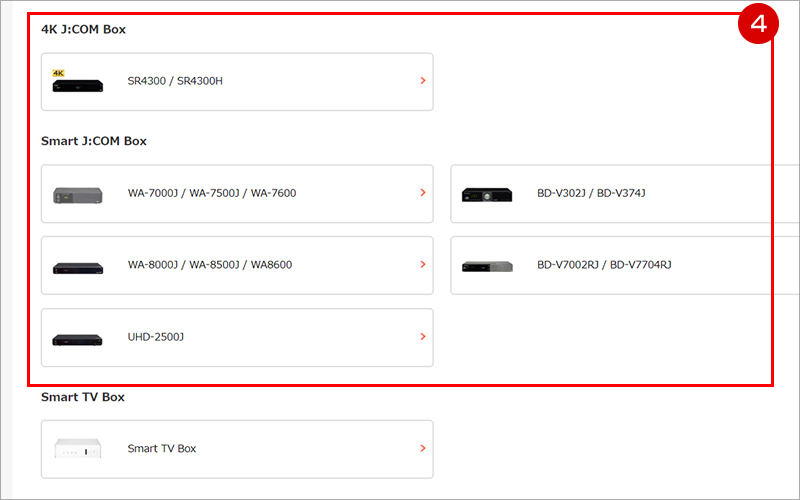
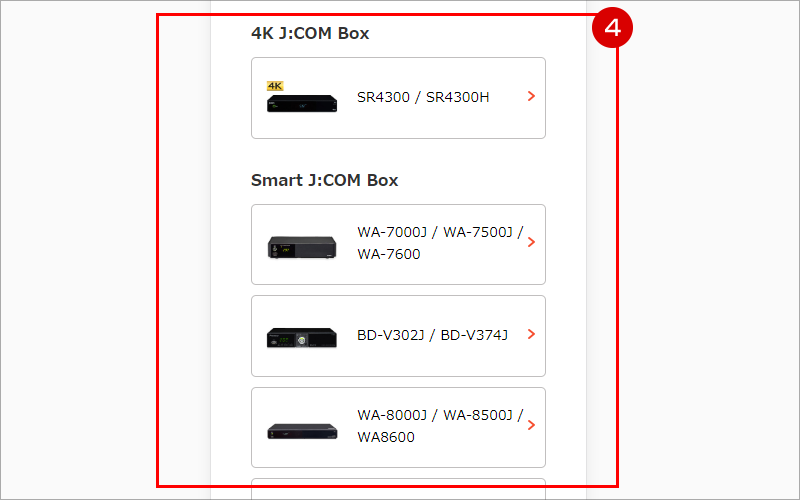
①-5 パスワードを発行する
画面の指示に従って「パスワードを発行する」ボタン(画像中⑤)を押し、リモート録画機器設定のためのパスワードを発行してください。
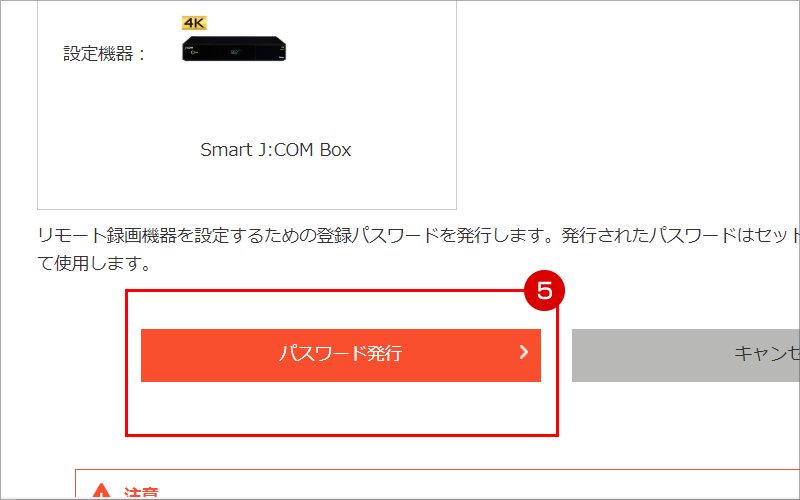
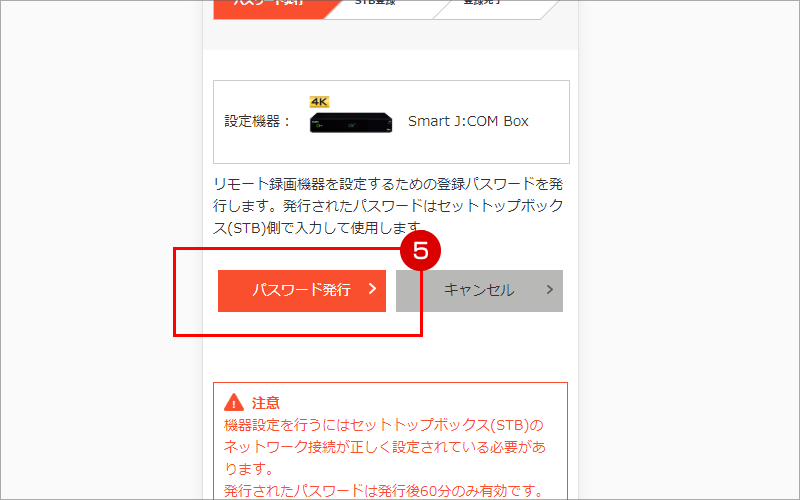
①-6 発行したパスワードを忘れないようにする
ここで発行したパスワード(画像中⑥)は、この後に行うセットトップボックス(STB)の設定でお使いいただきますので、忘れないようにしてください。発行されたパスワードの有効期限は60分間です。
またセットトップボックス(STB)の設定が済むまでは、「登録を確認する」ボタン(画像中⑦)を押さないようにしてください。
なお、機器登録に失敗した場合には、パスワードの有効期限が切れるのをお待ちいただいた上で、再度機器登録を行ってください。
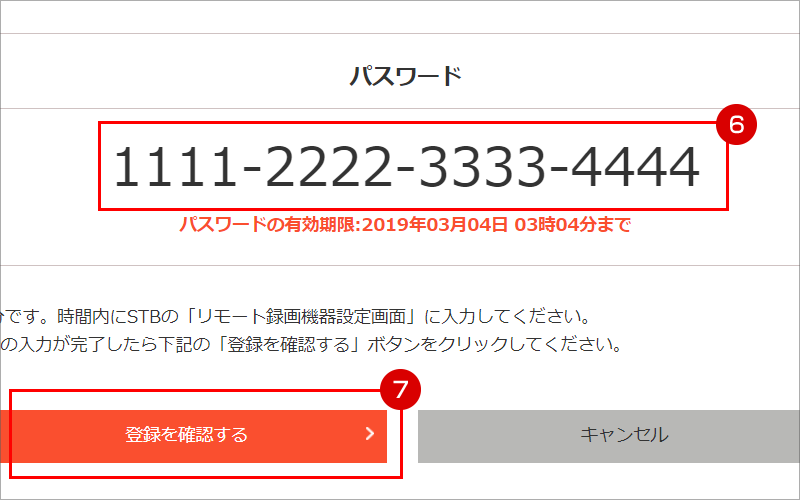
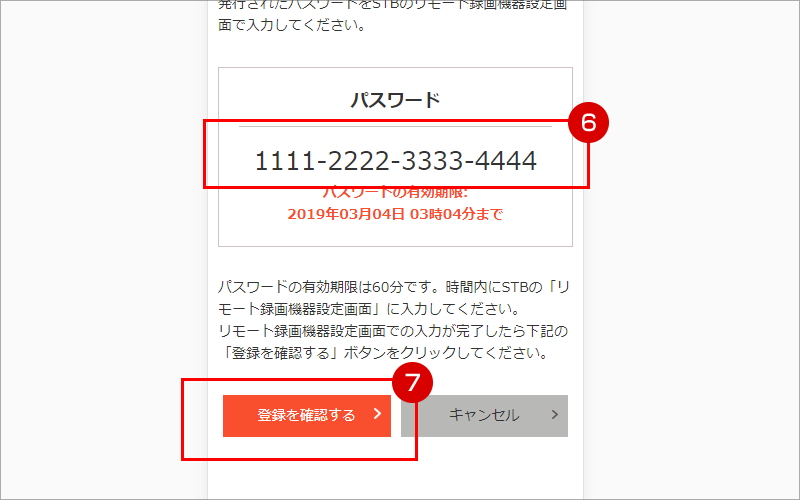
②セットトップボックス(STB)の設定
②-1 リモコンの「ナビ」ボタン(画像中⑧)を押してください。

②-2 上下カーソルボタンで「設定」を選び、「決定」ボタンを押してください。
②-3 「黄」ボタン(画像中⑨)を押してください。
②-4 上下カーソルボタンで「リモート機器登録」(画像中⑩)を選び、「決定」ボタンを押してください。
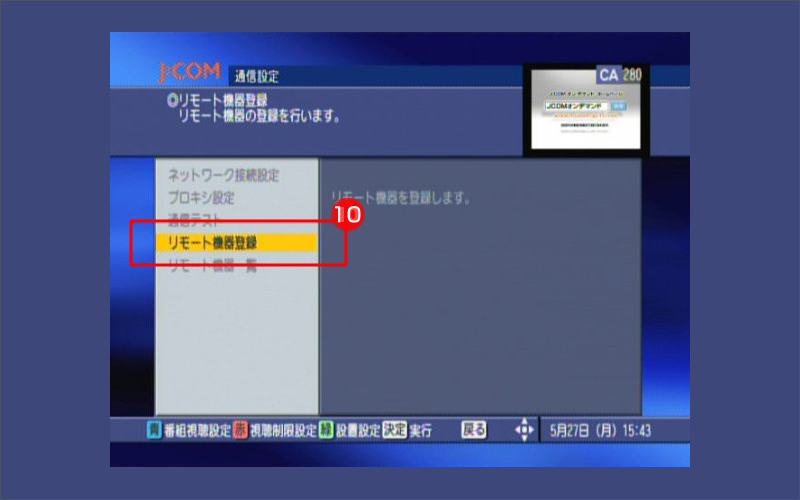
②-5 数字ボタンで、先ほど取得したパスワードを入力し(画像中⑪)、「決定」ボタンを押してください。

②-6 「登録が完了しました」のメッセージを確認し、「決定」ボタンを押してください。
②-7 ここまででセットトップボックス(STB)の設定が完了しました。以下③の「J:COM番組表.Gガイドの設定(登録確認)」にお進みください。
③J:COM番組表.Gガイドの設定(登録確認)
セットトップボックス(STB)での設定が完了したら再度J:COM番組表.Gガイドへ戻り、「登録を確認する」ボタン(画像中⑦)を押してください。セットトップボックス(STB)での登録が完了していることが確認されます。
最後に登録機器名(画像中⑫)から、リモート録画機器の名前を設定してください。ここで設定する名前は、複数のセットトップボックス(STB)をお持ちの方が、録画予約を行う際や予約一覧を確認する際に、機器を区別するための名称です。「リビングのSTB」や「お父さんの部屋」など、セットトップボックス(STB)が設置されている場所が分かりやすい名前にするのをオススメします。
登録機器名を入力後、「登録を完了する」ボタン(画像中⑬)を押してください。無事に設定が完了すれば、以後リモート録画予約機能をご利用いただけます。